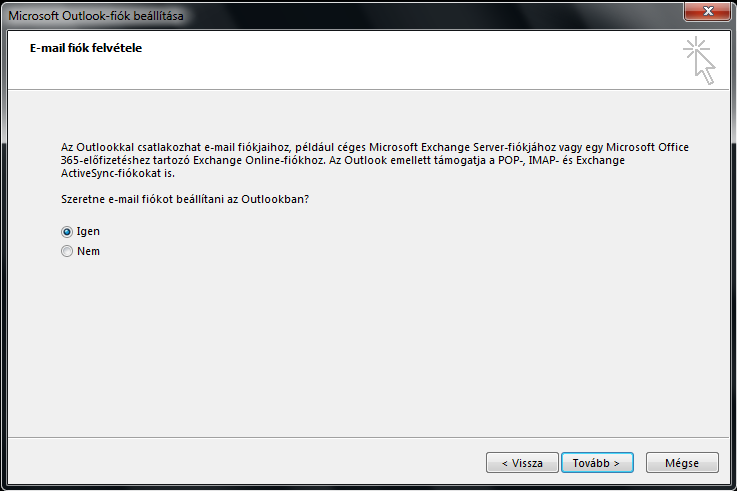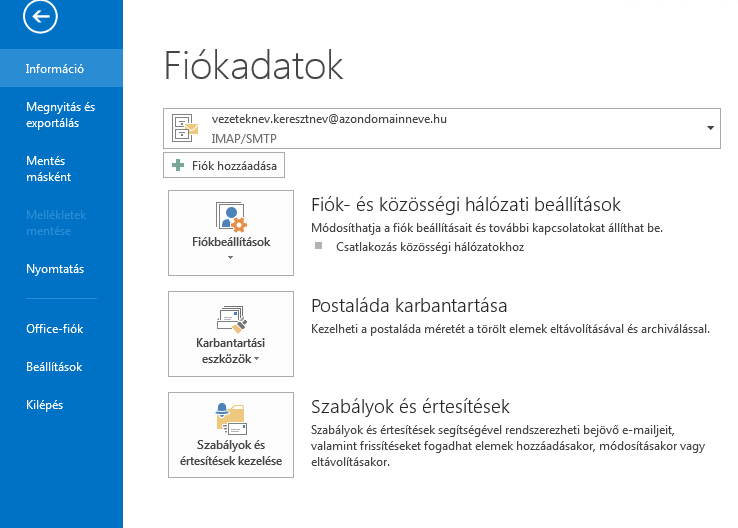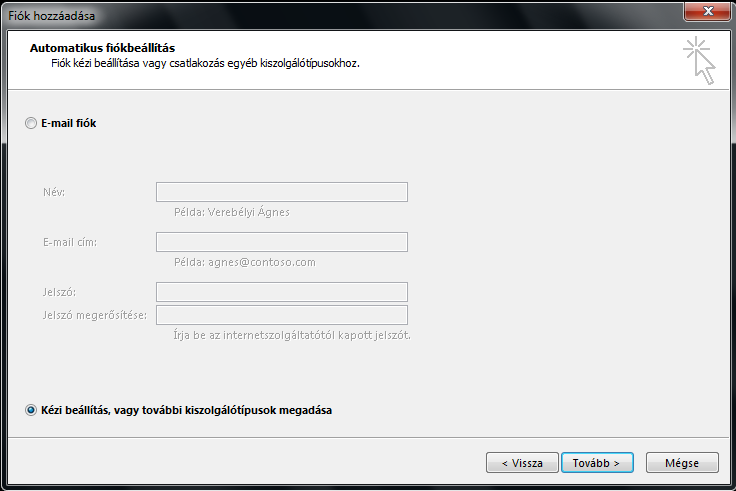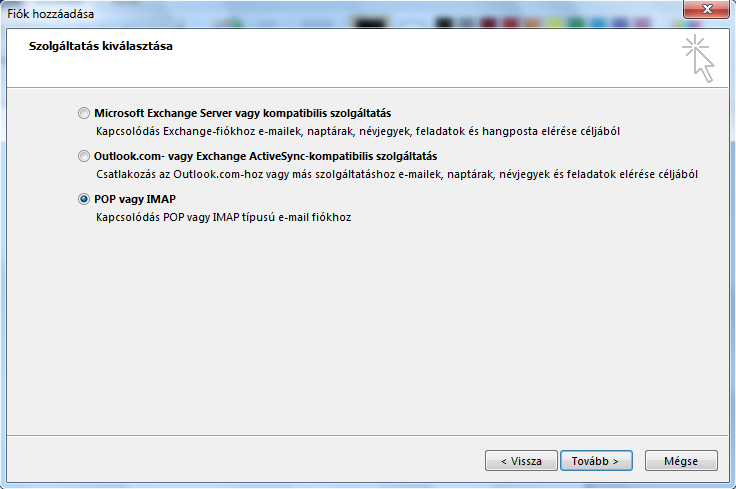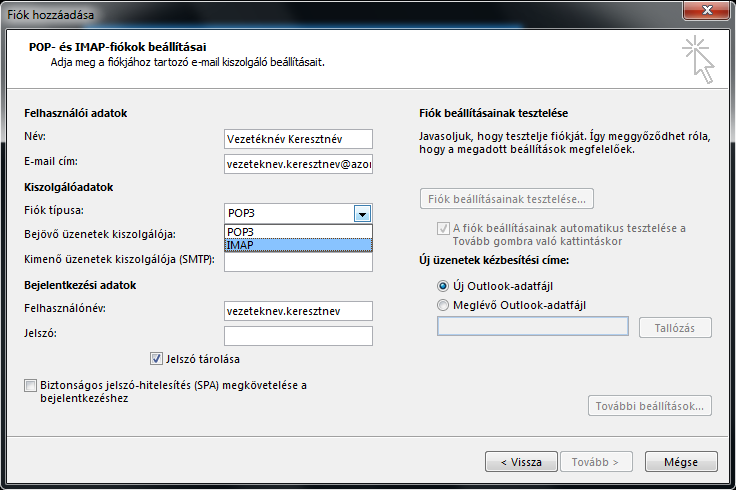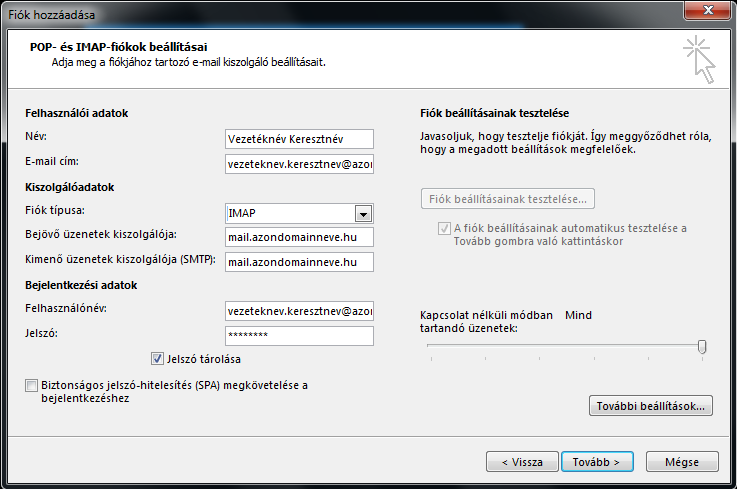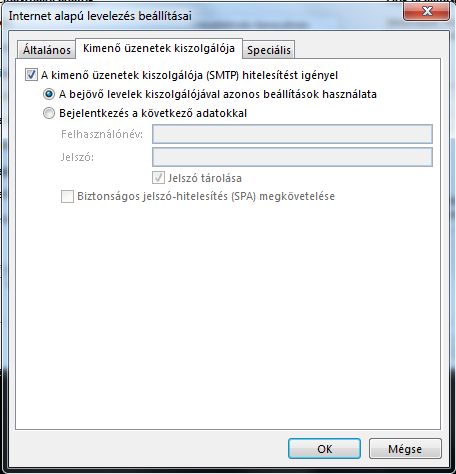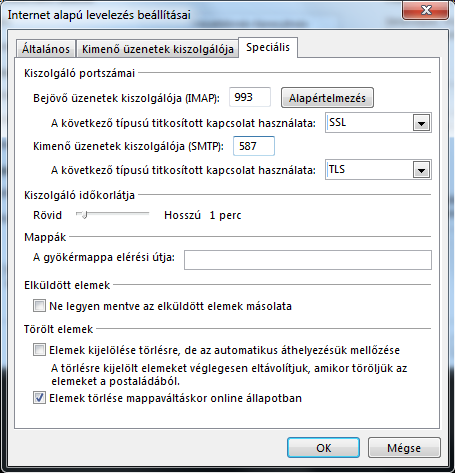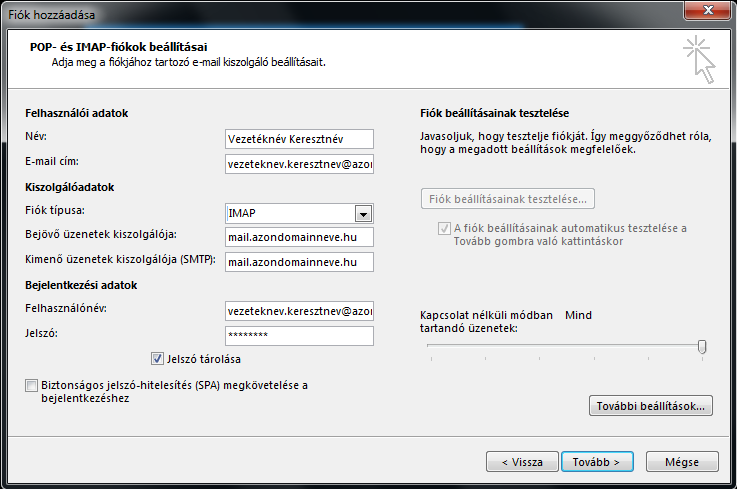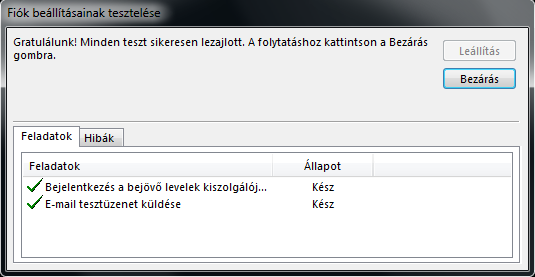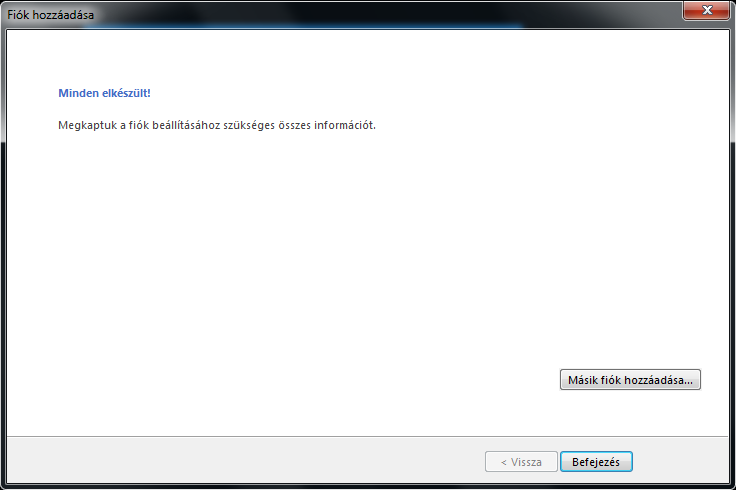|
Microsoft Office Outlook 2013 beállítása
Posted by FORBIN IT on 2015 April 13 06:47 PM
|
|
|
Microsoft Office Outlook beállítása
A levelek elolvasásához két féle képpen állíthatja be a levelező programot; - POP3: A levelek a letöltés után törlődnek a szerverről, ezt követően csak a "helyi" számítógépről lehetséges a levelek olvasása. - IMAP: A levelek a szerveren tárolódnak, bármilyen számítógépről és/vagy mobil eszközről elérheti és elolvashatja a leveleit.
A levelező program beállításához szükségesek a következő adatok: - Bejövő (POP/IMAP) kiszolgáló szerver neve
1) Indítsuk el az Outlook programot: Start ---> Minden program ---> Microsoft Office , a kinyíló listából válasszuk ki (egyszer kattintva) az Outlook programot.
2) A megnyíló Fiók hozzáadása ablakban válasszuk ki a Kézi beállítás, vagy további kiszolgálótípusok kézi megadása opciót:
Majd kattintsunk a Tovább gombra: 3) Válasszuk ki a szolgáltatások közül az POP vagy IMAP opciót:
Kattintsunk a Tovább gombra, és állítsuk be a levelezéshez szükséges adatokat: 4) A POP- és IMAP-fiókok beállításai részben adjuk meg az adatokat:
- Fiók típusa: POP3 vagy IMAP
5) Ezután kattintsunk a További beállítások.. gombra, és a megnyíló ablakban adjuk meg az eléréséhez szükséges további adatokat.
Majd kattintsunk a Speciális lapfülre, és állítsuk be az IMAP és SMTP szerverek portjait:
A kimenő üzenetek kiszolgálója (SMTP) területen a legördülő listából válasszuk ki a TLS típusú biztonságos kapcsolat használatát, az SMTP portot pedig állítsuk át az alapértelmezett 25-ről 587-re, Az OK gombra kattintva a beállítások elmentésre kerülnek. A visszatérő fiók beállításai ablakon kiválaszthatjuk a beállítások automatikus tesztelését - ezt a folyamatot kihagyhatjuk,ha biztosak vagyunk a megadott adatok helyességében, ez esetben a pipát vegyük ki /csak POP3 típus választása esetén kapcsolható ki/ - és befejezhetjük a fiók létrehozását a Tovább gombra kattintva.
A megjelenő ablak tájékoztat minket a folyamat sikerességéről, kattintsunk a Befejezés gombra.
| |
|
|